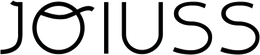How To Order Glasses
Check List
- Glassses Prescription
- Pupil Distance (PD) Measurement
- Method of Payment
Have available to input the values and complete the order.
Take a photo ready for uploading.
We need a PD to make your glasses correctly.
If unavailable, please see our how to measure PD Guide
We accept all major credit and debit cards or PAYPAL payments
Multiple currencies available.
How To Order...
Click the box below to show specific instructions for the type of glasses you would like:
- Click the 'FASHION - FRAME ONLY' button.
- The buttons will disappear and new options will appear.
- Select FASHION REFLECT-FREE or FRAME ONLY-LOGO LENS
- When selected the box will turn green.
- Click the ADD TO CART button to purchase.


- Click the 'BLUE LIGHT BLOCKING' button.
- The buttons will disappear and a new option will appear.
- Select the colour of protection you would like.
- When selected the box will turn green.
- Click the ADD TO CART button to purchase.


There is a clickable "?" to the right if you need assistance.

- Click the 'READY READERS' button.
- The buttons will disappear and a new option will appear.
- Click 'Lens Type' to reveal five lens options available.
- Select the type of lens you would like.
- Whatever the selection the boxes will turn green and the 'Reading Power' selector will show.
- Select the lens power and Click the ADD TO CART button to purchase.
- Click the ADD TO CART button to purchase.

The 'Lens Type' options will show underneath.
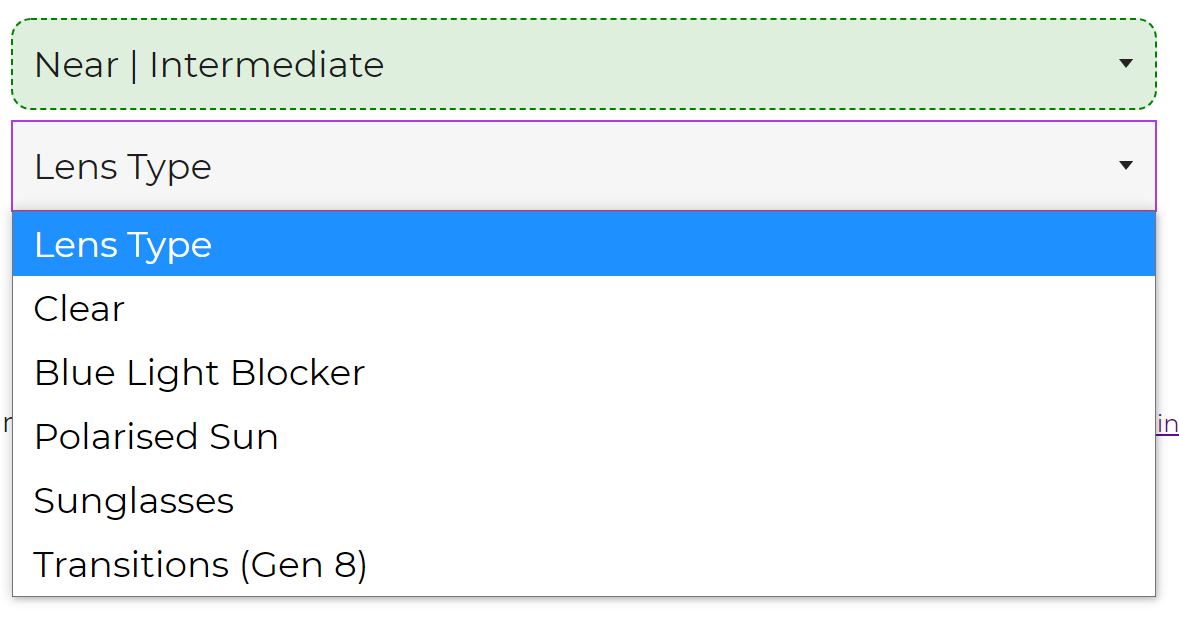
If you select blue light protection, polarised, sun or transition lenses, a colour selection box will show.

There is a clickable "?" to the right if you need assistance with colours.
Reflect-free coated lenses are the standard clear lens and are automatically thinner when over +2.00D in strength.


Use your glasses for all types of vision generally under 40 years. Or have a seperate pair for distance use like driving, TV/Cinema etc. when over 40 years old.
- Click the 'CUSTOM-PRESCRIPTION' button.
- Click the box labelled 'Use'.
- Select 'Distance' from the menu
- Click 'Lens Type' to reveal five lens options available.
- Select 'Clear'
- Now, click each field in turn to select the numbers that match your prescription, including their operators (+ or -). Sph, Cyl and Axis
- Select your PD measurement from the drop down menu.
- Click the 'Upload Prescription' box
- You may now click the 'ADD TO CART' button to purchase your glasses


A dropdown with five options will show.

Two things happen:
The 'Use' box will turn green to confirm your selection.
The 'Lens Type' options will show underneath.
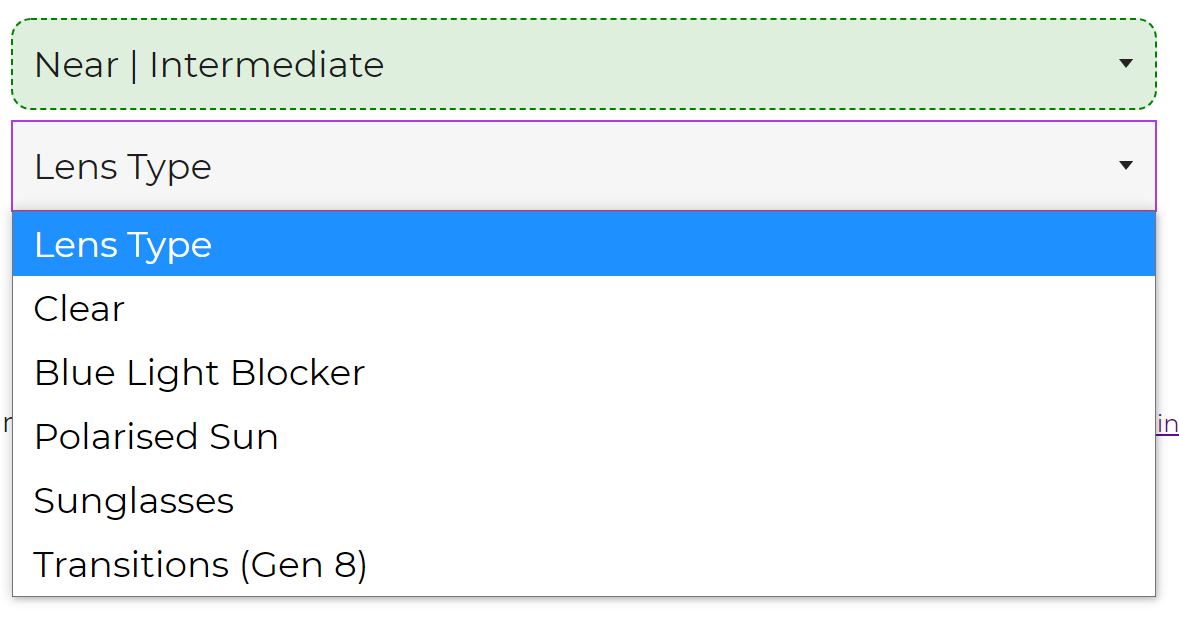
Three things happen:
The 'Lens Type' box turns green to confirm selection.
A second box appears with a 'Reflection free & Anti-Scratch' coating selected as standard.
An empty prescription input form appears.
If for any reason you don't want a coated lens, you can select from the other options available.


If there are empty values on the prescription. Please select 'None' from the drop down menu for that field.
*Prices will update depending on lens type selected and the powers of your prescription.
The options available are:
| Select Field | Range |
|---|---|
| Sphere (SPH) | 0.00 to -10.00 +0.25 to +10.00 ∞ and BAL |
| Cylinder (CYL) | 0.00 to -4.00 +0.25 to +4.00 |
| Axis | 0 to 180 |
If your prescription values are not available this message will show.

If you see this message click the 'Easy Quote' button and complete the form, giving as many details as possible.
You may notice an additional checkbox labelled PRISM.
If no prism is recorded on the prescription this box can be ignored
If you have prism follow the instructions inside this box.
Click the check box to select the appropriate values that match your prescription.

The options available are:
| Select Field | Range |
|---|---|
| Prism | 0.00 to 8.00 |
| Base | UP, DOWN, IN, OUT |
When all the fields are complete, two things will happen:
The box will turn green to confirm your selection.
A box will appear below to choose your pupil distance (PD) measurement.

If you have two measurements then click the MONO PD checkbox and add R & L measurements.
Adding the two mono PD's together, gives you the full PD to select from the dropdown.
When complete you may notice four changes:
The PD box turns green to confirm selection.
*The MONO PD isn't a required measurement, but if you have the information, please include.
A box appears to 'Upload Prescription' with a pre-selected confirmation statement underneath.

This will allow you to access the files on your device to upload a picture of your prescription.
Our customer service team checks the data input matches your prescription.
If an error is identified, we correct it before making your glasses.
We may contact you if the price or lens changes due to an error.
Allow a few seconds to process. It will automatically take you to the cart when ready.
- Click the 'CUSTOM-PRESCRIPTION' button.
- Click the box labelled 'Use'.
- Select 'Distance' from the menu
- Click 'Lens Type' to show five lens options for you to choose from.
- Select 'Sunglasses', 'Polarised' or 'Transitions'
- Click the colour you require.
- Now, click each field in turn to select the numbers that match your prescription including their operators (+ or -). Sph, Cyl and Axis
- Select your PD measurement from the drop down menu.
- Click the 'Upload Prescription' box
- You may now click the 'ADD TO CART' button to purchase your glasses


A dropdown with four options will show.

Two things happen:
The 'Use' box will turn green to confirm your selection.
The 'Lens Type' options will show underneath.

Other colours are available, message us if you would like something specific.

A box appears showing lens colour options to choose.

Three things will happen
Your selected colour will have a square outline.
The box will turn green to confirm your selection.

The prescription form will appear

If there are no values on your prescription that correspond to a specific field. Please select the 'None' option from the drop down menu.
*Prices will update depending on lens type selected and the powers of your prescription.
The options available are:
| Select Field | Range |
|---|---|
| Sphere (SPH) | 0.00 to -10.00 +0.25 to +10.00 ∞ and BAL |
| Cylinder (CYL) | 0.00 to -4.00 +0.25 to +4.00 |
| Axis | 0 to 180 |
If your prescription values are not available this message wiil show.

If you see this message click the 'Easy Quote' button and complete the form, giving as many details as possible.
You may notice an additional checkbox labelled PRISM.
If no prism is recorded on the prescription this box can be ignored
If you have prism follow the instructions inside this box.
Click the check box to select the appropriate values that match your prescription.

The options available are:
| Select Field | Range |
|---|---|
| Prism | 0.00 to 8.00 |
| Base | UP, DOWN, IN, OUT |
When all the fields are complete, two things will happen:
The box will turn green to confirm your selection.
A box will appear below to choose your pupil distance (PD) measurement.

If you have two measurements then click the MONO PD checkbox and add R & L measurements.
Adding the two mono PD's together, gives you the full PD to select from the dropdown.
When complete you may notice four changes:
The PD box turns green to confirm selection.
*The MONO PD isn't a required measurement, but if you have the information, please include.
A box appears to 'Upload Prescription' with a pre-selected confirmation statement underneath.

This will allow you to access the files on your device to upload a picture of your prescription.
Our customer service team checks the data input matches your prescription.
If an error is identified, we correct it before making your glasses.
We may contact you if the price or lens changes due to an error.
Allow a few seconds to process. It will automatically take you to the cart when ready.
- Click the 'CUSTOM-PRESCRIPTION' button.
- Click the box labelled 'Use'.
- Select 'Near | Intermediate' from the menu
- Click 'Lens Type' to show five lens options for you to choose from.
- Select 'Clear'
- Select the right option for you.
- Now, click each field in turn to select the numbers that match your prescription including their operators (+ or -). Sph, Cyl, Axis and Add.
- Select your PD measurement from the drop down menu.
- Click the 'Upload Prescription' box
- You may now click the 'ADD TO CART' button to purchase your glasses


A dropdown with four options will show.

Two things happen:
The 'Use' box will turn green to confirm your selection.
The 'Lens Type' options will show underneath.


Three things happen:
The 'Lens Type' box turns green to confirm selection.
A second box appears with a 'Reflection free & Anti-Scratch' coating selected as standard.
If for any reason you don't want a coated lens, you can select from the other options available.

A box appears for you to select how your prescription is written to taylor the input form for you.


If you are unsure please contact us for assistance, details at the bottom of the page.

If there are no values on your prescription that correspond to a particular field. Please select the 'None' option from the drop down menu.
*Prices will update depending on lens type selected and the powers of your prescription.
The options available are:
| Select Field | Range |
|---|---|
| Sphere (SPH) | 0.00 to -10.00 +0.25 to +10.00 ∞ and BAL |
| Cylinder (CYL) | 0.00 to -4.00 +0.25 to +4.00 |
| Axis | 0 to 180 |
| Add | +0.25 to +3.50 |
If your prescription values are not available this message will show.

If you see this message click the 'Easy Quote' button and complete the form, giving as many details as possible.
You may notice an additional checkbox labelled PRISM.
If no prism is recorded on the prescription this box can be ignored
If you have prism follow the instructions inside this box.
Click the check box to select the appropriate values that match your prescription.

The options available are:
| Select Field | Range |
|---|---|
| Prism | 0.00 to 8.00 |
| Base | UP, DOWN, IN, OUT |
When all the prescription fields are complete, two things will happen:
The box will turn green to confirm your selection.
A box will appear below to choose your pupil distance (PD) measurement.

If you have two measurements then click the MONO PD checkbox and add R & L measurements.
Adding the two mono PD's together, gives you the full PD to select from the dropdown.
When complete you may notice four changes:
The PD box turns green to confirm selection.
*The MONO PD isn't a required measurement, but if you have the information, please include.
A box appears to 'Upload Prescription' with a pre-selected confirmation statement underneath.

This will allow you to access the files on your device to upload a picture of your prescription.
Our customer service team checks the data input matches your prescription.
If an error is identified, we correct it before making your glasses.
We may contact you if the price or lens changes due to an error.
Allow a few seconds to process. It will automatically take you to the cart when ready.
- Click the 'CUSTOM-PRESCRIPTION' button.
- Click the box labelled 'Use'.
- Select 'Near | Intermediate' from the menu
- Click 'Lens Type' to show five lens options for you to choose from.
- Select 'Sunglasses', 'Polarised' or 'Transitions'
- Click the colour you require.
- Select the right option for you.
- Now, click each field in turn to select the numbers that match your prescription including their operators (+ or -). Sph, Cyl, Axis and Add.
- Select your PD measurement from the drop down menu.
- Click the 'Upload Prescription' box
- You may now click the 'ADD TO CART' button to purchase your glasses


A dropdown with four options will show.

Two things happen:
The 'Use' box will turn green to confirm your selection.
The 'Lens Type' options will show underneath.


A box appears showing lens colour options to choose.

A box appears for you to select how your prescription is written to taylor the input form for you.


If you are unsure please contact us for assistance, details at the bottom of the page.
When selected the prescription form will appear and the option selected box disappears!
If you make an error just click the 'Reset Options' button to start over.

If there are no values on your prescription that correspond to a particular field. Please select the 'None' option from the drop down menu.
*Prices will update depending on lens type selected and the powers of your prescription.
The options available are:
| Select Field | Range |
|---|---|
| Sphere (SPH) | 0.00 to -10.00 +0.25 to +10.00 ∞ and BAL |
| Cylinder (CYL) | 0.00 to -4.00 +0.25 to +4.00 |
| Axis | 0 to 180 |
| Add | +0.25 to +3.50 |
If your prescription values are not available this message will show.

If you see this message click the 'Easy Quote' button and complete the form, giving as many details as possible.
You may notice an additional checkbox labelled PRISM.
If no prism is recorded on the prescription this box can be ignored
If you have prism follow the instructions inside this box.
Click the check box to select the appropriate values that match your prescription.

The options available are:
| Select Field | Range |
|---|---|
| Prism | 0.00 to 8.00 |
| Base | UP, DOWN, IN, OUT |
When all the fields are complete, two things will happen:
The box will turn green to confirm your selection.
A box will appear below to choose your pupil distance (PD) measurement.

If you have two measurements then click the MONO PD checkbox and add R & L measurements.
Adding the two mono PD's together, gives you the full PD to select from the dropdown.
When complete you may notice four changes:
The PD box turns green to confirm selection.
*The MONO PD isn't a required measurement, but if you have the information, please include.
A box appears to 'Upload Prescription' with a pre-selected confirmation statement underneath.

This will allow you to access the files on your device to upload a picture of your prescription.
Our customer service team checks the data input matches your prescription.
If an error is identified, we correct it before making your glasses.
We may contact you if the price or lens changes due to an error.
Allow a few seconds to process. It will automatically take you to the cart when ready.
- Click the 'CUSTOM-PRESCRIPTION' button.
- Click the box labelled 'Use'.
- Select 'Near / Intermediate' from the menu
- Click 'Lens Type' to show five lens options for you to choose from.
- Select 'Blue Light'
- Select the colour of protection you would like.
- When selected the box will turn green.
- Select the right option for you.
- Now, click each field in turn to select the numbers that match your prescription including their operators (+ or -). Sph, Cyl, Axis and Add.
- Select your PD measurement from the drop down menu.
- Click the 'Upload Prescription' box
- You may now click the 'ADD TO CART' button to purchase your glasses


A dropdown with four options will show.

Two things happen:
The 'Use' box will turn green to confirm your selection.
The 'Lens Type' options will show underneath.


Two things happen:
The box will turn green to confirm your selection.

There is a clickable "?" to the right if you need assistance.

A box appears for you to select how your prescription is written to taylor the input form for you.


If you are unsure please contact us for assistance, details at the bottom of the page.
When selected the prescription form will appear and the option selected box disappears!
If you make an error just click the 'Reset Options' button to start over.

If there are no values on your prescription that correspond to a particular field. Please select the 'None' option from the drop down menu.
*Prices will update depending on lens type selected and the powers of your prescription.
The options available are:
| Select Field | Range |
|---|---|
| Sphere (SPH) | 0.00 to -10.00 +0.25 to +10.00 ∞ and BAL |
| Cylinder (CYL) | 0.00 to -4.00 +0.25 to +4.00 |
| Axis | 0 to 180 |
| Add | +0.25 to +3.50 |
If your prescription values are not available this message will show.

If you see this message click the 'Easy Quote' button and complete the form, giving as many details as possible.
You may notice an additional checkbox labelled PRISM.
If no prism is recorded on the prescription this box can be ignored
If you have prism follow the instructions inside this box.
Click the check box to select the appropriate values that match your prescription.

The options available are:
| Select Field | Range |
|---|---|
| Prism | 0.00 to 8.00 |
| Base | UP, DOWN, IN, OUT |
When all the fields are complete, two things will happen:
The box will turn green to confirm your selection.
A box will appear below to choose your pupil distance (PD) measurement.

If you have two measurements then click the MONO PD checkbox to add R & L measurements.
Adding the two mono PD's together, gives you the full PD to select from the dropdown.
When complete you may notice four changes:
The PD box turns green to confirm selection.
*The MONO PD isn't a required measurement, but if you have the information, please include.
A box appears to 'Upload Prescription' with a pre-selected confirmation statement underneath.

This will allow you to access the files on your device to upload a picture of your prescription.
Our customer service team checks the data input matches your prescription.
If an error is identified, we correct it before making your glasses.
We may contact you if the price or lens changes due to an error.
Allow a few seconds to process. It will automatically take you to the cart when ready.


A dropdown with four options will show.

The 'Use' box will turn green to confirm your selection.
The 'Bifocal Shape' options will show underneath.

Two things will happen:
The 'Bifocal Shape' box will turn green to confirm your selection.
The 'Lens Type' options will show underneath.


Two things happen:
The 'Lens Type' box will turn green to confirm your selection.
A box appears for you to select how your prescription is written to taylor the input form for you.

If you are unsure please contact us for assistance, details at the bottom of the page.
If you make an error just click the 'Reset Options' button to start over.
The prescription form will appear and the option selected box disappears!

If there are no values on your prescription that correspond to a particular field. Please select 'None' from the drop down menu.
*Prices will update depending on lens type selected and the powers of your prescription.
The options available are:
| Select Field | Range |
|---|---|
| Sphere (SPH) | 0.00 to -10.00 +0.25 to +10.00 ∞ and BAL |
| Cylinder (CYL) | 0.00 to -4.00 +0.25 to +4.00 |
| Axis | 0 to 180 |
| Add | +0.25 to +3.50 |
If your prescription values are not available this message will show.

If you see this message click the 'Easy Quote' button and complete the form, giving as many details as possible.
You may notice an additional checkbox labelled PRISM.
If no prism is recorded on the prescription this box can be ignored
If you have prism follow the instructions inside this box.
Click the check box to select the appropriate values that match your prescription.

The options available are:
| Select Field | Range |
|---|---|
| Prism | 0.00 to 8.00 |
| Base | UP, DOWN, IN, OUT |
When all the fields are complete, two things will happen:
The box will turn green to confirm your selection.
A box will appear below to choose your pupil distance (PD) measurement.

If you have two measurements then click the MONO PD checkbox to add R & L measurements.
Adding the two mono PD's together, gives you the full PD to select from the dropdown.
When complete you may notice four changes:
The PD box turns green to confirm selection.
*The MONO PD isn't a required measurement, but if you have the information, please include.
A box appears to 'Upload Prescription' with a pre-selected confirmation statement underneath.

This will allow you to access the files on your device to upload a picture of your prescription.
Our customer service team checks the data input matches your prescription.
If an error is identified, we correct it before making your glasses.
We may contact you if the price or lens changes due to an error.
Allow a few seconds to process. It will automatically take you to the cart when ready.
- Click the 'CUSTOM-PRESCRIPTION' button.
- Click the box labelled 'Use'.
- Click 'Bifocal' to select.
- Select bifocal shape you would like.
- Click 'Lens Type' will show four lens options for you to choose from.
- Select 'Sun', 'Polarised' or 'Transitions'
- Click the colour you require.
- Select the option that best describes your script.
- Now, click each field in turn to select the numbers that match your prescription including their operators (+ or -). Sph, Cyl, Axis and Add.
- Select your PD measurement from the drop down menu.
- Click the 'Upload Prescription' box
- You may now click the 'ADD TO CART' button to purchase your glasses


A dropdown with four options will show.

The 'Use' box will turn green to confirm your selection.
The 'Bifocal Shape' options will show underneath.

Two things will happen:
The 'Bifocal Shape' box will turn green to confirm your selection.
The 'Lens Type' options will show underneath.


A box appears showing lens colour options to choose.

Three things will happen
Your selected colour will have a square outline to confirm your selection.
The box will turn green to confirm your selection.

A box appears for you to select how your prescription is written to taylor the input form for you.

If you are unsure please contact us for assistance, details at the bottom of the page.
If you make an error just click the 'Reset Options' button to start over.
The prescription form will appear and the option selected box disappears!

If there are no values on your prescription that correspond to that field. Please select the 'None' from the drop down menu.
*Prices will update depending on lens type selected and the powers of your prescription.
The options available are:
| Select Field | Range |
|---|---|
| Sphere (SPH) | 0.00 to -10.00 +0.25 to +10.00 ∞ and BAL |
| Cylinder (CYL) | 0.00 to -4.00 +0.25 to +4.00 |
| Axis | 0 to 180 |
| Add | +0.25 to +3.50 |
If your prescription values are not available this message will show.

If you see this message click the 'Easy Quote' button and complete the form, giving as many details as possible.
You may notice an additional checkbox labelled PRISM.
If no prism is recorded on the prescription this box can be ignored
If you have prism follow the instructions inside this box.
Click the check box to select the appropriate values that match your prescription.

The options available are:
| Select Field | Range |
|---|---|
| Prism | 0.00 to 8.00 |
| Base | UP, DOWN, IN, OUT |
When all the fields are complete, two things will happen:
The box will turn green to confirm your selection.
A box will appear below to choose your pupil distance (PD) measurement.

If you have two measurements then click the MONO PD checkbox to add R & L measurements.
Adding the two mono PD's together, gives you the full PD to select from the dropdown.
When complete you may notice four changes:
The PD box turns green to confirm selection.
*The MONO PD isn't a required measurement, but if you have the information, please include.
A box appears to 'Upload Prescription' with a pre-selected confirmation statement underneath.

This will allow you to access the files on your device to upload a picture of your prescription.
Our customer service team checks the data input matches your prescription.
If an error is identified, we correct it before making your glasses.
We may contact you if the price or lens changes due to an error.
Allow a few seconds to process. It will automatically take you to the cart when ready.
- Click the 'CUSTOM-PRESCRIPTION' button.
- Click the box labelled 'Use'.
- Click 'Progressive | No Line' to select.
- Click 'Lens Type' will show four lens options for you to choose from.
- Select 'Clear'
- Select the option that best describes your script.
- Now, click each field in turn to select the numbers that match your prescription including their operators (+ or -). Sph, Cyl, Axis and Add.
- Select your PD measurement from the drop down menu.
- Click the 'Upload Prescription' box
- You may now click the 'ADD TO CART' button to purchase your glasses


A dropdown with four options will show.

The 'Use' box will turn green to confirm your selection.
The 'Lens Type' options will show underneath.


The 'Lens Type' box turns green to confirm selection.
A second box appears with a 'Reflection free & Anti-Scratch' coating selected as standard.
An empty prescription input form appears.
If for any reason you don't want a coated lens, you can select from the other options available.
A box appears for you to select how your prescription is written to taylor the input form for you.

If you are unsure please contact us for assistance, details at the bottom of the page.
If you make an error just click the 'Reset Options' button to start over.
The prescription form will appear and the option selected box disappears!

If there are no values on your prescription that correspond to that field. Please select the 'None' from the drop down menu.
*Prices will update depending on lens type selected and the powers of your prescription.
The options available are:
| Select Field | Range |
|---|---|
| Sphere (SPH) | 0.00 to -10.00 +0.25 to +10.00 ∞ and BAL |
| Cylinder (CYL) | 0.00 to -4.00 +0.25 to +4.00 |
| Axis | 0 to 180 |
| Add | +0.25 to +3.50 |
If your prescription values are not available this message will show.

If you see this message click the 'Easy Quote' button and complete the form, giving as many details as possible.
You may notice an additional checkbox labelled PRISM.
If no prism is recorded on the prescription this box can be ignored
If you have prism follow the instructions inside this box.
Click the check box to select the appropriate values that match your prescription.

The options available are:
| Select Field | Range |
|---|---|
| Prism | 0.00 to 8.00 |
| Base | UP, DOWN, IN, OUT |
When all the fields are complete, two things will happen:
The box will turn green to confirm your selection.
A box will appear below to choose your pupil distance (PD) measurement.

If you have two measurements then click the MONO PD checkbox and add R & L measurements.
Adding the two mono PD's together, gives you the full PD to select from the dropdown.
When complete you may notice four changes:
The PD box turns green to confirm selection.
*The MONO PD isn't a required measurement, but if you have the information, please include.
A box appears to 'Upload Prescription' with a pre-selected confirmation statement underneath.

This will allow you to access the files on your device to upload a picture of your prescription.
Our customer service team checks the data input matches your prescription.
If an error is identified, we correct it before making your glasses.
We may contact you if the price or lens changes due to an error.
Allow a few seconds to process. It will automatically take you to the cart when ready.
- Click the 'CUSTOM-PRESCRIPTION' button.
- Click the box labelled 'Use'.
- Click 'Progressive | No Line' to select.
- Click 'Lens Type' will show four lens options for you to choose from.
- Select 'Sunglasses', 'Polarised' or 'Transitions'.
- Click the colour you require.
- Select the option that best describes your script.
- Now, click each field in turn to select the numbers that match your prescription including their operators (+ or -). Sph, Cyl, Axis and Add.
- Select your PD measurement from the drop down menu.
- Click the 'Upload Prescription' box
- You may now click the 'ADD TO CART' button to purchase your glasses


A dropdown with four options will show.

The 'Use' box will turn green to confirm your selection.
The 'Lens Type' options will show underneath.


A box appears showing lens colour options to choose.

Three things will happen
Your selected colour will have a square outline to confirm your selection.
The box will turn green to confirm your selection.

A box appears for you to select how your prescription is written to taylor the input form for you.

If you are unsure please contact us for assistance, details at the bottom of the page.
If you make an error just click the 'Reset Options' button to start over.
The prescription form will appear and the option selected box disappears!

If there are no values on your prescription that correspond to that field. Please select the 'None' from the drop down menu.
*Prices will update depending on lens type selected and the powers of your prescription.
The options available are:
| Select Field | Range |
|---|---|
| Sphere (SPH) | 0.00 to -10.00 +0.25 to +10.00 ∞ and BAL |
| Cylinder (CYL) | 0.00 to -4.00 +0.25 to +4.00 |
| Axis | 0 to 180 |
| Add | +0.25 to +3.50 |
If your prescription values are not available this message will show.

If you see this message click the 'Easy Quote' button and complete the form, giving as many details as possible.
You may notice an additional checkbox labelled PRISM.
If no prism is recorded on the prescription this box can be ignored
If you have prism follow the instructions inside this box.
Click the check box to select the appropriate values that match your prescription.

The options available are:
| Select Field | Range |
|---|---|
| Prism | 0.00 to 8.00 |
| Base | UP, DOWN, IN, OUT |
When all the fields are complete, two things will happen:
The box will turn green to confirm your selection.
A box will appear below to choose your pupil distance (PD) measurement.

If you have two measurements then click the MONO PD checkbox and add R & L measurements.
Adding the two mono PD's together, gives you the full PD to select from the dropdown.
When complete you may notice four changes:
The PD box turns green to confirm selection.
*The MONO PD isn't a required measurement, but if you have the information, please include.
A box appears to 'Upload Prescription' with a pre-selected confirmation statement underneath.

This will allow you to access the files on your device to upload a picture of your prescription.
Our customer service team checks the data input matches your prescription.
If an error is identified, we correct it before making your glasses.
We may contact you if the price or lens changes due to an error.
Allow a few seconds to process. It will automatically take you to the cart when ready.
A few things to note
- Order Validation-Checks
- Special Requirements
- Order Confirmation
If 'Add To Cart' is clicked before completing the form.
An alert shows to complete the field before you can continue.

Special requirements can be added in the cart page.
Type details in the 'Special instructions for seller' section, before check out.

An email will be sent including all the order details.
Telephone support from 9am to 4:30pm GMT Mon - Friday +44 01482 363579.